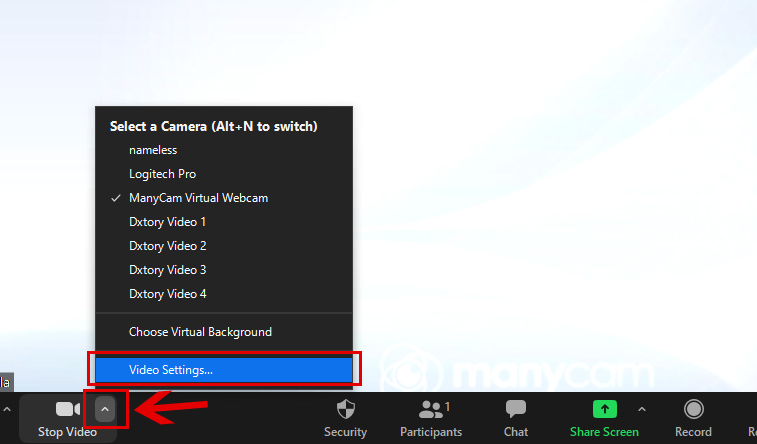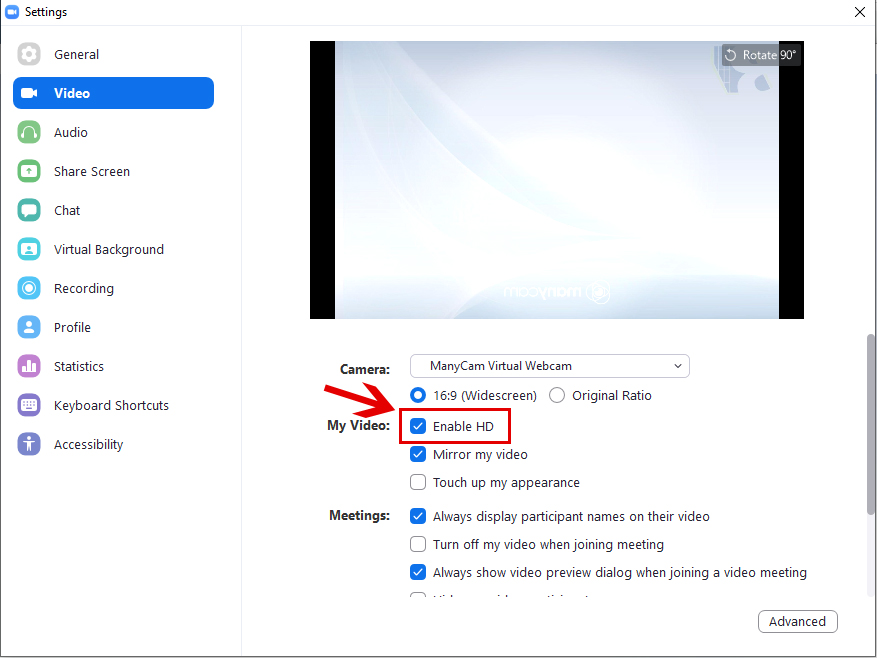Zoom Panelist Guide
1. Join webinar session on Zoom at least 10 minutes before your session via email link:
NOTE: The previous session may still be ongoing. Please remain in session until the previous session ends with your audio/video disabled to facilitate a quick turnover.
2. To insure a smooth transition between sessions please follow these guidelines:
- Keep camera and microphone off until you are requested to turn them on
- Turn your video into landscape mode (you should not see grey bars on either side of your video)
NOTE: If you are on a phone/tablet you may need to physically rotate your device up and down to enable landscape mode. On desktop you may need to enable HD Video (see below)
- Please open the Chat (from bottom toolbar) and keep open during the presentation.
3. Please enable HD video if you have not already done so. (See below for guide.)
4. After the previous session ends you will be requested to start your video. This is for production to check your camera. Your video will NOT be seen by attendees until the event starts. Please wait for this signal to start your camera.
Zoom Tips:
- Once the event begins all Zoom audio will go live over air. Please keep your mic closed until your segment begins unless otherwise instructed.
- As a panelist you can switch between Gallery and Speaker view. Gallery view will show all participants on your screen. Changing these settings will not change what the audience sees. The audience view is controlled by the host. You will not be able to see the audience view as a panelist. (This feature is so you can customize your view to your personal preference.)
- You may disable your audio/video at any time via the Zoom toolbar if necessary. If you disable your audio/video you will need to re-enable it for participants to see/hear you.
- Please have good lighting in your room and minimize outside noise.
- Positioning your webcam at the proper height is very important. Ideally your webcam should be as close to eye-level as possible. Please adjust your camera height & angle (a stack of books may help) so you are centered in the screen. See below image

Enabling HD video in Zoom
- Move your cursor toward the bottom of the screen to bring up the Zoom toolbar
- Click on the up arrow next to the video icon and select Video Settings
- Click on the option Enable HD
- Close the dialog box